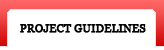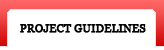|
 |
PROGRAMS
We have Mac and PC computers.
The programs that we can work with on the PC are:
MS Office
Quark XPress 7.5
Adobe Photoshop CS3
Adobe Illustrator CS3
Adobe InDesign CS3
Adobe Acrobat CS3
The programs that we can work with on the Mac are:
MS Office
Quark XPress 7.5
Adobe Illustrator CS3
Adobe Photoshop CS3
Adobe InDesign CS3
Adobe Acrobat CS3
We can also read PDF files.
We recommend using Quark Xpress or InDesign.
We are capable of accepting emailed artwork at
info@lagrangeprinters.com
Microsoft Word and Publisher don't work as well with our system as the other programs we have, but
can be used if necessary.

ILLUSTRATOR - Image & Font Guidelines
Vector art files should be saved as encapsulated postscript (.EPS) files. Any embedded fonts should be converted to paths and any embedded bitmap files should be CMYK. Be sure to reference correct Pantone colors in your file for spot color jobs.
If there are any embedded images in your EPS file, you must also supply them separately. If supplying high resolution images,
please supply your images in TIF format. Artwork should be created in CMYK color. Preparing artwork in RGB
mode is not recommended, as color matching is problematic.
Include all linked graphic files. If you send an Illustrator file that contains an EPS, TIFF, or any other placed images, send
the image file along with the Illustrator file. The Illustrator file refers to the information in the graphic file to print the
image properly at high resolution. Without the separate file, the graphic cannot be printed.
It is very important that all fonts must be outlined or converted to paths/outlines, otherwise all fonts used must be supplied along with the file.

QUARK - Collect for Output
From the file menu, choose “Collect for Output” to display the Collect for Output dialog box. Be sure to collect the fonts used in the document by selecting the appropriate boxes. If a picture file is missing or has been modified, an alert is displayed. Click "List Pictures" to display the dialog box. Select each modified or missing picture. Click "Update" to automatically update or locate the picture file. Click "Collect" or "OK" after all pictures have been located and updated.
NOTE: If you click Collect, and continue with Collect for Output without updating missing or modified pictures, all the image files needed to output your document correctly may not be collected.
If the document has not been saved during this session, or if any pictures have been updated, an alert is displayed asking “OK to save document before continuing with Collect for Output?” Click Save to continue. If the document has never been saved, the Save as dialog box displays. Enter a name in the Save current document as field; then, click Save to continue. Select the drive and folder to which you want to save your files. Or, click New Folder (the New Folder icon in Windows) to create a new folder for the document and picture files to be placed in. Enter a name for the folder in the Create a Folder field and click Create.

Adobe InDesign - Preflight and Package
Under the File menu, select Preflight. InDesign will check your document for any major technical problems. Using the summary area in the Preflight dialog box as a guide, check fonts, links, graphics, and other information. An alert icon indicates problem areas. Click the Package button to collect everything you need for reproduction. Follow the instructions as they come up on the screen.

MICROSOFT PUBLISHER - Pack and Go
To start the Pack and GoWizard, point to Pack and Go on the File menu, and then click “Take to a commercial printing service”. Follow the instructions on the screen from the Pack and GoWizard. If a source file (a graphic or file you have linked to the publication) can't be found, you can locate the original picture and update the link. When Publisher packs the files, it creates a number of files. (Ex. packed01.pub, packed02.pub and unpacked.exe) Publisher copies the .pub file or files to the destination folder or disk and prompts you to insert additional disks if needed. By default, Publisher packs files to drive A. If you want to pack them to another location, click Browse on the page and then choose a different drive and folder.
BACK TO TOP |
|
 |
©2010 LaGrange Printers, All Rights Reserved
|
|